
・パソコン・スマホ・タブレットどれを使うのがおすすめ?
・端末別の使い方を知りたい!
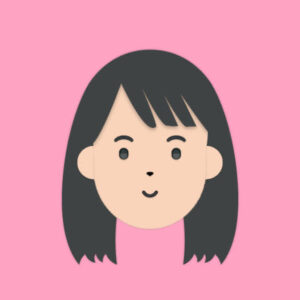
こんな悩みを解決できる記事を書きました!
簡単な自己紹介です。
・英語圏に留学せずに、オンライン英会話などを駆使してTOEIC470→865点
・その後、オンライン英会話講師や翻訳などのお仕事で生計を立てる
私はネイティブキャンプ会員として、パソコンやスマホを使ってレッスンを何度も受けてきました。
この記事では、ネイティブキャンプでパソコン・スマホ・タブレットのどれを使うのがおすすめなのか紹介しますね。
読み終えていただければ、どれを使うべきかわかるだけでなく、実際の使い方も身についた状態になります。
Contents
ネイティブキャンプはパソコン・スマホ・タブレットのどれがおすすめ?

ネイティブキャンプでは、パソコンがなくてもまったく問題はありません。
『スマホやタブレットだと、使える機能が限られている』なんてことがないからです。
とはいえ、端末ごとに特徴があるので、どんなときにはどの端末が適しているのか紹介しますね。
基本的にはパソコンがおすすめ
パソコンは必須ではないものの、基本的にはパソコンがおすすめです。
その理由は、画面を広く使えるから。
パソコンであれば、次のような情報を一度に、しかも大きく見られるので、ストレスなくレッスンができるんですよね…。
- レッスン教材
- 講師の映像
- チャットボックス
パソコンは自分の手で固定する必要がないので、メモをとりながらレッスンもできますよ。
総合的に見るとやっぱりパソコンが最強です。
外出先で使うならスマホがおすすめ

ネイティブキャンプは最短5分〜のスキマ時間でレッスンできるので、外出先のスキマ時間で使う人もいるはず。
外出先でパソコンを立ち上げるのが面倒なときに大活躍するのが、スマホです。
画面自体はパソコンに比べて小さくなってしまいますが、次の情報がきちんと確認できるようになっているので、不便はありません。
- レッスン教材
- 講師の映像
- チャットボックス
ただ、外出先などWifiがない環境でレッスンするときは、1レッスン(25分)あたり以下の通信量がかかるので注意が必要です。
| パソコン | スマホアプリ | |
| 映像あり | 300MB | 100MB |
| 音声のみ | 200MB | 20MB |
たとえばスマホアプリで映像ありでレッスンすると、0.1GBを消費してしまいます。
使っているスマホが通信量無制限とかだったらまったく問題ないのですが、もし通信制限が厳しいなら、音声のみのレッスンのほうが断然節約できますよ。
ネイティブキャンプを始めたばかりのころは、音声のみだと講師の口の動きなどが見えなくてつらいかもしれませんが、慣れてきたら音声のみにしてもいいでしょう。
ちなみに、5分〜の短時間でレッスンを受ける手順や、おすすめ教材は以下の記事で解説しています。
関連記事>>ネイティブキャンプで5分だけレッスンはできる?会員がやり方を解説
タブレットはパソコンとスマホのいいとこ取り
オンライン英会話というと『パソコン vs スマホ』みたいに比べられる場合が多いですが、正直タブレットが一番バランスが良いです。
なぜなら、タブレットは画面をそれなりに広く使えて、かといって大きすぎるわけではなく、外出先でもササッと用意してレッスンできるから。
とはいえ、ネイティブキャンプだけのためにタブレットを購入したほうがいい、というわけではありません。
もしスマホのみでネイティブキャンプを始め、もう少し大きめの画面でレッスンしたいと思ったのなら、比較的手頃な価格で買えるタブレットの購入をおすすめします。

こんな疑問を解決するため、ここからはネイティブキャンプをパソコンで使う方法を解説します!
ネイティブキャンプをパソコンで使う方法

無料体験〜入会後に役立つ、次の使い方を順番に紹介しますね。
- 無料会員登録
- 推奨ブラウザをインストールする
- 『今すぐレッスン』を受ける
- 『予約レッスン』を受ける
詳しく見ていきましょう。
1.無料会員登録
無料体験レッスンを受けるには、会員登録をする必要があります。
まずは公式サイトにアクセスして、『新規登録』をクリックしましょう。

メールアドレスやパスワード、ニックネーム、生年月日、性別、クレジットカード情報などを入力すれば、会員登録が完了です。


このように思うかもしれませんが、無料体験レッスンの多重利用防止という理由で、ネイティブキャンプでは入力をお願いしているんです。
無料体験期間中に解約すれば、クレジットカードから引き落とされることはもちろんないですし、そのまま継続すれば自動的に引き落とされますよ。
関連記事>>ネイティブキャンプ無料体験でクレジットカードはなぜ必要?安全?
2.推奨ブラウザをインストールする
パソコンの場合、安全に使ってもらうために、次のブラウザを利用してレッスンするよう推奨されています。
- Google Chrome
- Firefox
- Microsoft Edge
これらのブラウザをパソコンにインストールしておらず、Internet ExplorerやSafariなどを使っている場合は、以下のリンクからインストールしましょう。
インストールしたら、ブラウザを立ち上げて『ネイティブキャンプ』と検索。

公式サイトにアクセスしたら、『ログイン』からメールアドレスとパスワードを入力してログインしましょう!

3.『今すぐレッスン』を受ける
ネイティブキャンプで最もよく使うのが、予約不要の『今すぐレッスン』です。
今すぐレッスンを受ける場合は、『講師を探す・予約』から『講師一覧』をクリックします。

講師を絞り込み検索できる画面になるので、一番上に表示される『状態』は『今すぐレッスン可能』を選択。
そのほかに国籍や性別なども絞り込みたければ条件を設定し、『検索する』をクリックします。

絞り込まれた講師たちがズラーっと出てきます。
赤い丸は現在レッスン中の講師、青い丸は今すぐにレッスンができる講師を示しているので、青い丸の講師のなかから選んでくださいね。

実際にレッスンを始めると、次のような画面になります。

引用:ネイティブキャンプ

と思う方もいるかもしれませんが、画面の構成は、基本的に以下の3つを押さえておけば問題ありません。
- 左側:レッスン教材
- 右上:講師の映像
- 右下:間違いをメモしてもらったり、質問するときに使うチャットボックス
画面のレイアウトは何通りかあるので、変えることもできますが、初めのレイアウトのまま使ってもまったく問題はないので安心してください。
4.『予約レッスン』を受ける
人気講師やお気に入り講師と確実にレッスンしたい場合は、『予約レッスン』ができます。
予約するときは、ホーム画面の『講師を探す・予約』から、『予約/日時別講師検索』もしくは『お気に入り/非表示』をクリック。

たとえば『予約/日時別講師検索』をクリックすると、日時や国籍、性別などの条件を設定できるので、設定したら『検索する』をクリックしましょう。

絞り込まれた講師が出てくるので、気になる講師をクリック。

すると講師の詳細情報が出てくるので、問題なければ『予約する』をクリックすれば予約完了。あとは予約時間になったらレッスンルームに入室するだけです。

ちなみに予約レッスンは、講師の国籍や経験によって、以下のコインが必要になります。
- フィリピンなどの非ネイティブ講師:100コイン(200円相当)〜
- 日本人講師:400コイン(800円相当)
- ネイティブ講師:500コイン(1,000円相当)
コインは無料でゲットする方法もありますし、すべて消費してしまえば購入することも可能です。
コインを無料でゲットする方法や、購入方法は以下の記事でまとめているので、興味のある方はチェックしてみてくださいね。
関連記事>>ネイティブキャンプのコインを無料でゲット!受講者が裏技を紹介
ちなみに、パソコンの中でもMacBookを使っているという方に向けて、ネイティブキャンプでMacBookを使う方法を以下の記事で解説しています。
詳しく知りたい方はチェックしてくださいね。
関連記事>>ネイティブキャンプでMacBookは使える?実際に試してみた

こんな疑問を解決するため、スマホとタブレットの使い方も解説します!
ネイティブキャンプをスマホ・タブレットで使う方法

無料体験〜入会後に役立つ、次の使い方を順番に紹介しますね。
- 無料会員登録
- アプリをインストールする
- レッスンを受ける
パソコンと違う点も詳しく説明します。
1.無料会員登録
無料会員登録の方法は、パソコンと同じです。
公式サイトにアクセスし、『新規登録』から必要項目を入力すればOK。
すでにパソコンから会員登録しているのであれば、スマホから会員登録をする必要はないので、次のステップに移りましょう。
2.アプリをインストールする
パソコンでは推奨ブラウザのインストールが必要でしたが、スマホとタブレットでは、ネイティブキャンプアプリのダウンロードが必要です。
iOSならApp Storeで、AndroidならGoogle Playで『ネイティブキャンプ』と検索し、インストールしましょう。
アプリを開いて、先ほど登録したメールアドレスとパスワードを入力すれば、ログインできますよ。
3.レッスンを受ける
スマホとタブレットで『今すぐレッスン』『予約レッスン』を受ける方法は、基本的にはパソコンと変わりません。
パソコンと比べると画面は小さくなってしまいますが、教材や講師の映像を見ることや、チャットボックスを使うことが可能です。
スマホでのレッスン画面の使い方は、以下の動画で詳しく紹介されているので、気になる方は確認してみてくださいね。
スマホやタブレットでは1つ注意点があり、予約レッスンに必要なコインは、残念ながらアプリからは購入できません。
そのため、スマホやタブレットでコインを購入する場合は、アプリではなくブラウザから購入しましょう。

こんな疑問を解決するため、パソコンやスマホを使ううえで気を付けるべき点を紹介します!
【推奨】アプリはスマホに必ずインストールするべし


こんな風に思う方もいるかもしれませんが、必ずインストールするべきです!
なぜなら、ネイティブキャンプではレッスン以外で使える自習用コンテンツをたくさん用意しており、アプリをインストールしておけばスキマ時間に勉強できるから。
具体的には、次の2つの自習用コンテンツがあり、ブラウザとアプリの両方から利用できます。
- 聞くコンテンツ:映画俳優や起業家などのインタビューやスピーチが充実。リスニング力を伸ばせるだけでなく、音声をもとに即座に音読する『シャドーイング』をすればスピーキング力も伸ばせる
- 読むコンテンツ:子ども向けの物語からビジネスまで充実。多読をすれば、リーディング力を身につけられる
アプリからの確認方法も紹介しますね。
アプリの『学習』から『聞くコンテンツ』もしくは『読むコンテンツ』を選択。

たとえば『聞くコンテンツ』を選択すると、こんな感じで色々なテーマのコンテンツが出てきます。

『読むコンテンツ』を選択すると、次のような感じで出てきますよ。

自宅でしかレッスンしないとしても、通勤・通学時間や、自宅でのスキマ時間にアプリを使って自習すれば、英会話力は確実に伸びていきます。
まとめ:ネイティブキャンプでパソコン・スマホ・タブレットを上手に使い分けよう!
上で紹介したように、パソコン・スマホ・タブレットを上手に使い分けられるかどうかで、上達スピードも変わってきます。
最後に内容をまとめますね。
端末ごとの特徴
- パソコン・スマホ・タブレットどれでも使える。機能に大きな差はない
- パソコンは大画面で見られるので、自宅でレッスンするときにおすすめ
- スマホは、外出先でレッスンするときにおすすめ
- タブレットは、パソコンとスマホのいいとこ取り
- スマホアプリがあればスキマ時間に自習できるため、必ずインストールすべし
ネイティブキャンプでは7日間の無料体験を用意しており、無料体験期間中でも、パソコン・スマホ・タブレットのどれを使ってもレッスンができます。
入会しようか迷っているなら、まずは無料体験から始めてみるのがいいかもしれません。
実際に無料体験をするとなったら、教材選びに悩む方もいるはず。
おすすめ教材や、教材の選び方は以下の記事で説明しているので、興味のある方はチェックしてくださいね。