
・スマホでレッスンを受けた感想を知りたい
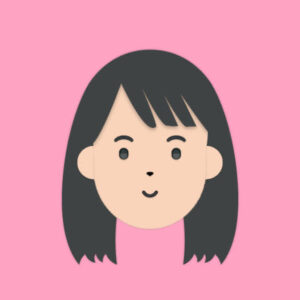
こんな悩みを解決できる記事を書きました!
簡単な自己紹介です。
・英語圏に留学せずに、オンライン英会話を5年以上続けてTOEIC470→865点
・その後、オンライン英会話講師や翻訳などのお仕事で生計を立てる
レアジョブの有料会員として入会した私が、スマホからでも利用できるのか実際に確かめてみました。
結論からいうと、レアジョブはスマホからレッスンできます。
パソコンがなくても大丈夫です。
早速始めてみたい方は、無料体験レッスンを受けた感想を以下の記事でまとめているので、チェックしてくださいね。
この記事では、スマホでのレッスンについてより詳しく知りたい方に向けて、スマホでの利用方法や、注意点を解説します。
読み終えていただければ、レアジョブをスマホで利用する方法が身についた状態になります。
Contents
レアジョブをスマホで利用する方法

レアジョブをスマホで利用するには、以下の手順で進めていく必要があります。
- 公式サイトから無料会員登録してレッスンを予約する
- スマホにアプリをインストールする
- アプリからレッスンを受ける
レッスンを受けるには、アプリを必ずインストールする必要があります。
アプリについて詳しく解説しますね。
レアジョブをスマホで利用するときは公式アプリが必須
アプリというのは、レアジョブの公式アプリのこと。
お使いのスマホのapp storeやGoogle Playで『レアジョブ』と入力して検索すると出てきます。
なぜ公式アプリが必要かというと、レアジョブ独自のレッスン受講システム『レッスンルーム』を利用できるからです。
レッスンルームでは以下の情報を一つの画面で確認でき、パソコン・タブレット・スマホのすべてで使えます。
- 講師の映像
- 教材
- チャット

レッスンルーム(出典:レアジョブ)
レッスンルームがあれば、『通話をするためにSkypeを起動して、教材を見るためにレアジョブアプリを起動する』といったように複数のアプリを使わなくていいので便利です。
Skypeやブラウザでのレッスンは原則できない
レアジョブレッスンをスマホから受ける場合、そもそもSkypeは原則使えません。
以前はSkypeでのレッスンを提供していたのですが、2021年にレッスンルームに統一されました。
レッスンルームを使っているときに不具合が生じた場合は、Skypeに切り替えてレッスンを提供しているんですが、不具合が生じていない場合はSkypeでのレッスンはできません。
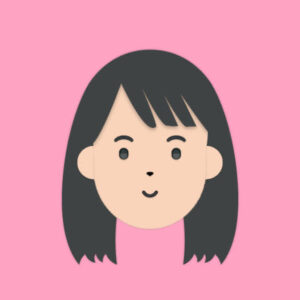
スマホから無料会員登録をするときは、ChromeやFirefoxといったブラウザを使いますが、スマホでのレッスンにはブラウザが使えません。
そのため、スマホでレッスンを受ける場合は公式アプリ一択になりますね。

こんな疑問を解決するため、ここからはレアジョブをスマホで使うときの注意点を紹介します!
レアジョブをスマホで使うときの注意点

レアジョブをスマホで使うときの注意点は、以下の4つ。
- ログイン用のメールアドレスとパスワードを把握しておく
- データ容量がかかる
- カメラとマイクのアクセスを許可する
順番に解説しますね。
1.ログイン用のメールアドレスとパスワードを把握しておく
レアジョブでは無料会員登録をするときに、フェイスブックなどのアカウントで登録する場合を除いて、メールアドレスとパスワードを設定します。
公式アプリをインストールすると、ログインするためのメールアドレスとパスワードが必要になるので、忘れないようにしましょう。
特にスマホの機種を変えたときなどは、ログインし直さなければいけないので、注意ですね。
2.データ容量がかかる

レアジョブのレッスンをスマホとパソコンで受けたときのデータ容量は、次のとおり。
| 通話方法 | スマホ | パソコン |
| 音声通話 | 50メガバイト | 70メガバイト |
| ビデオ通話 | 200メガバイト | 300メガバイト |
パソコンよりスマホのほうがデータ容量はかかりません。
とはいえ、スマホを使って外出先でレッスンを受ける人は注意が必要です。
WiFi環境がないところでレッスンを受けると、その分データ容量がかかってしまうからです。
外出先でレッスンするときは、必要に応じて音声通話にするなど工夫しましょう。
3.カメラとマイクのアクセスを許可する
デスクトップパソコンの場合はカメラとマイクを後付けしないといけない場合がありますが、スマホにはカメラとマイクが必ずついているので、すぐにレッスンを始められます。
ただ、カメラとマイクのアクセス許可だけは、自分でしなくてはなりません。
許可していないと、いざレッスンが始まっても『自分の顔が映らない』『自分の声が講師に届かない』という状況になってしまいます。
カメラとマイクを許可するタイミングは以下の2つ。
- レッスンルーム入室時にポップアップが出てくるので、そこから許可する
- 事前に許可してから、レッスンルームに入室する
レッスンルームに入室すると、下の画面のように『マイク、カメラ許可』と表示されるので、『設定を開く』をタップすると設定できます。

私もレッスンルームに入室したときに許可をしたのですが、レッスン開始時間になってしまいあたふたしたので(笑)、事前に許可してからレッスンルームに入室することをおすすめします。
ご利用端末の『設定>アプリ>RareJob>権限』から許可できますよ。
1度許可をすれば、その後の再許可などは必要ありません。

こんな疑問を解決するため、ここからはレアジョブのスマホアプリを使った感想を紹介します!
【体験談】レアジョブのスマホアプリを使った感想

レアジョブのスマホアプリを使った感想は、ざっくりとこんな感じ。
- アプリの動作はサクサク
- レッスンルームが使いやすい
- レッスンルーム以外の機能も充実
順番に詳しく解説しますね。
1.アプリの動作はサクサク
オンライン英会話のスマホアプリを使うときに気になるのが、『スムーズに動くかどうか』ではないでしょうか。
『オンライン英会話=パソコンで受ける』というイメージが強いだけに、『スマホアプリはパソコンの予備みたいなものなんじゃないの?』と思う方もいるでしょう。
ただ、レアジョブのスマホアプリの動作はサクサクでした。
apple storeでの評価は5つ星中4.3、Google Playでの評価は4.1で、どちらでも高い評価を獲得していることからも、アプリの使いやすさが証明されています。
2.レッスンルームが使いやすい
実際にレッスンルームを使ってレッスンしてみたのですが、使いやすかったです。
具体的には、講師の映像は画面の上半分にしっかり表示されました。

『教材』タブをタップすると、そこから自分の好きな教材を選ぶことができ、以下のような感じで表示されます。

パソコンのレッスンルームと比べると、教材の表示範囲が狭くなってしまうのは事実。
ただ、矢印マークをタップすると教材を全画面表示することもできますよ。

『チャット』タブをタップすると、講師から送られてきたメッセージを確認できますし、もちろん自分からもメッセージを送れます。

『教材』や『チャット』のタブの切り替えもスムーズでしたし、レッスン中にストレスを感じることはなかったです。
ただ、スマホのレッスンルームでは、パソコンで使える次の機能が使えません。
- 残り時間が表示されない
- 困ったときのフレーズを確認できない
とはいえ、残り時間が表示されなくても、スマホに表示される時間を見ればひと目でわかります。
困ったときのフレーズはレッスンルームでは見られませんが、スマホアプリ自体には掲載されているので、レッスン前などに確認すれば対処できるでしょう。
3.レッスンルーム以外の機能も充実

と思う方もいるかもしれませんが、スマホアプリにはレッスンルーム以外の機能が充実しています。
実際に、スマホアプリではこれだけのことができます。
- レッスンの予約
- 教材の確認
- スピーキングテストの受験
- レッスン中に使えるフレーズの確認
- 講師とのチャット履歴やレッスンレポートの確認
使う機会が多いであろうレッスンの予約画面は、以下のような感じ。

教材は次のように表示されるのですが、レベルだけでなくどんな力が伸びるのかが表示されていて、見やすいです。

レッスン後に講師から送られてくるレッスンレポートも、パソコンとまったく同じ内容が表示されるので、スマホからでも復習できますね。

このように、パソコンで使える機能のほとんどがスマホアプリでも使えるので、パソコンなしでレアジョブを始めることも可能です。
オンライン英会話のためにパソコンを買おうかどうか迷っているのなら、個人的には、まずはスマホアプリから受けてみてから決めることをおすすめします。
まとめ:レアジョブはスマホだけでも利用できる
レアジョブをスマホで使う方法をまとめますね。
スマホで利用する方法
- スマホでレッスンを受けるときは公式アプリ一択
- Skypeやブラウザでは、原則レッスンを受けられない
- スマホの機能は、パソコンと比べると一部制限されるが、スマホだけでも始められる
スマホでレッスンを受けるには、次の手順で進めていきましょう。
スマホでレッスンするときの流れ
- 公式サイトから無料会員登録をして、体験レッスンを予約する
- アプリをインストールしてログインする
- 予約時間になったら、アプリから体験レッスンを受ける
レアジョブが自分に合っているかどうかを確かめるためにも、まずは無料体験を試してみてくださいね。